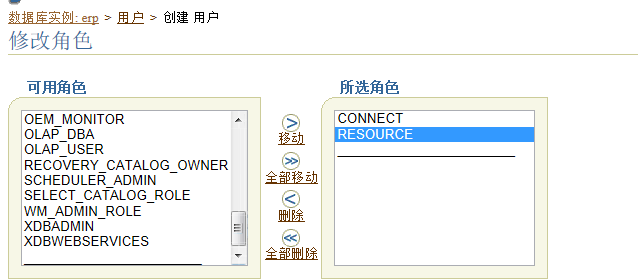一、命令模式
/*第1步:创建临时表空间 */
create temporary tablespace user_temp
tempfile 'D:\oracle\oradata\Oracle9i\user_temp.dbf'
size 50m
autoextend on
next 50m maxsize 20480m
extent management local;
/*第2步:创建数据表空间 */
create tablespace user_data
logging
datafile 'D:\oracle\oradata\Oracle9i\user_data.dbf'
size 50m
autoextend on
next 50m maxsize unlimited
extent management local;
/*第3步:创建用户并指定表空间 */
create user username identified by password
default tablespace user_data
temporary tablespace user_temp;
/*第4步:给用户授予权限 */
grant connect,resource,dba to username;
(一个用户的默认表空间只能有一个,但是你可以试下用下面的语句为其授权在别的表空间中创建对像:
alter user username quota unlimited on tablespace_name;)
二、运行OEMConsole图形模式
emctl start dbconsole (启动)
emctl stop dbconsole (停止)
emctl status dbconsole (查看状态)
1)通过浏览器访问console: http://hostname:portnumber/em,如图1所示:
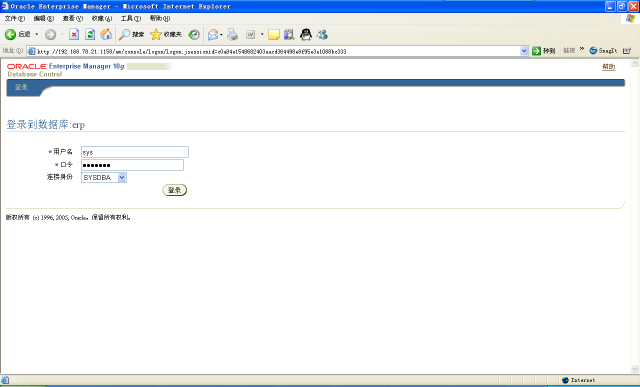
图1.登录界面
2)登录后出现数据库主页面,列出数据库里相关的主目录信息,如图2所示:
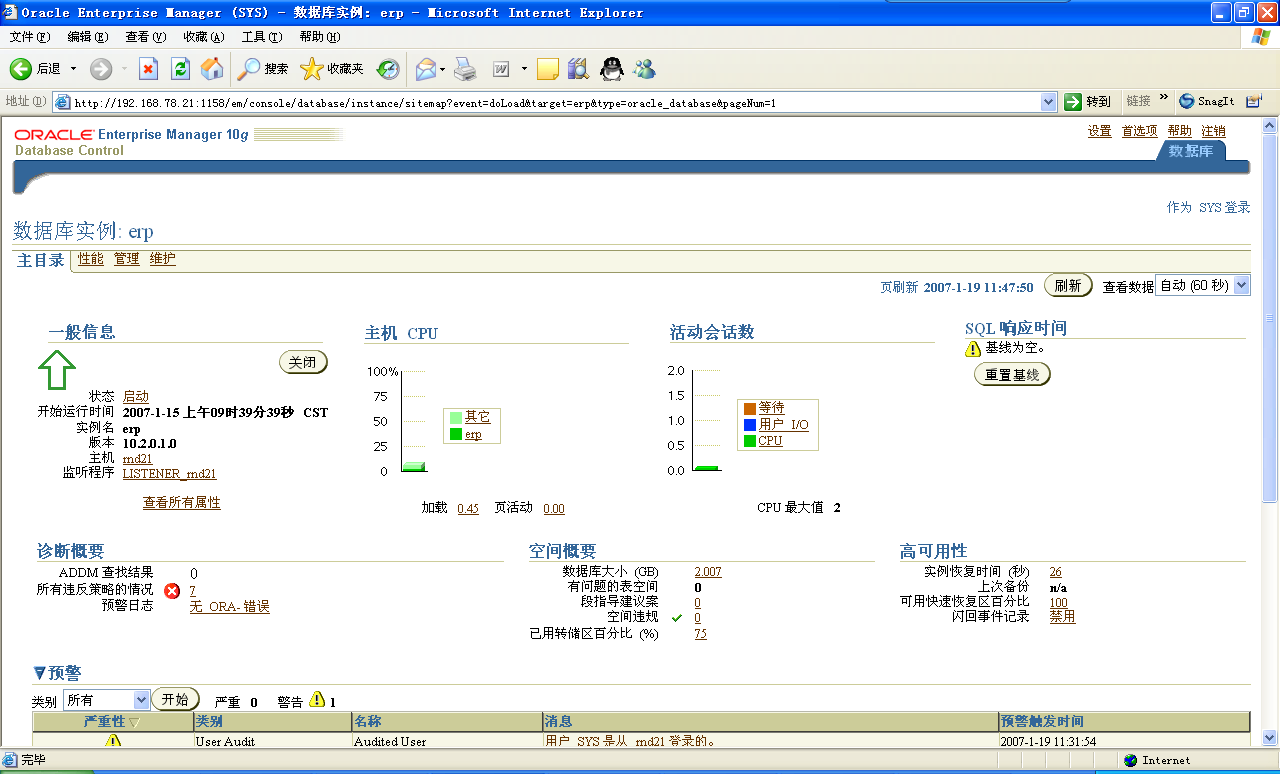
图2.数据库主界面
4配置数据库
在管理界面如图3所示:
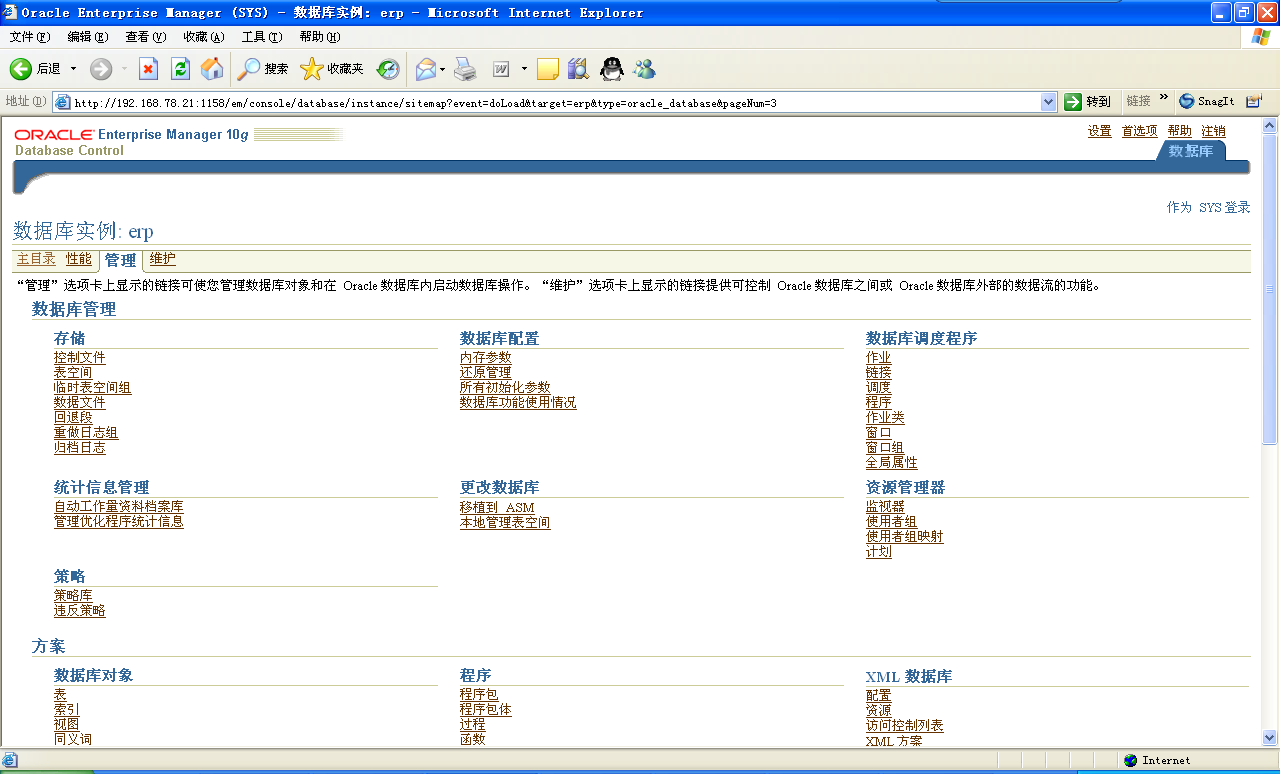
图3.管理界面
4.1创建表空间
1)点击“表空间”进入创建表空间界面,点击“创建”,如图4所示:
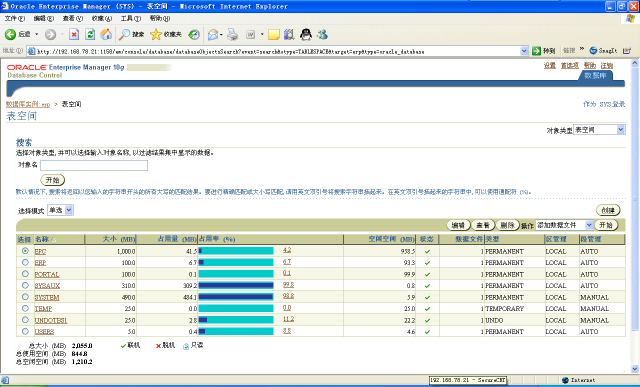
图4.创建表空间
2)输入相关表空间信息后点击确定即可,如图5所示:
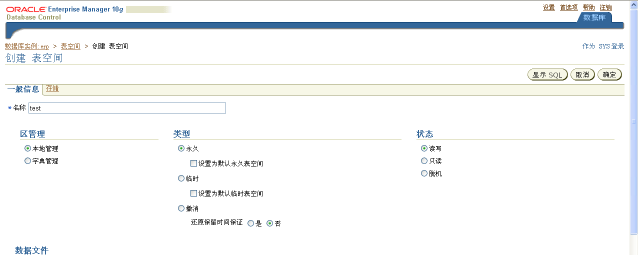
图5.表空间界面
4.1.1添加数据文件
1)点击“添加”,进入添加数据文件页面,如图6所示:

2)在表空间页面输入表名,然后点击添加进入添加数据文件页面,通常数据文件名与表名相同,文件目录默认当前路径,如图所示:
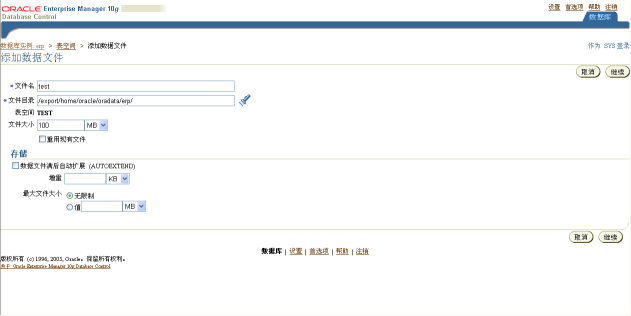
图6.创建数据文件
3)添加数据文件后,点击“确定”即可,亦可添加多个数据文件,如图7所示:
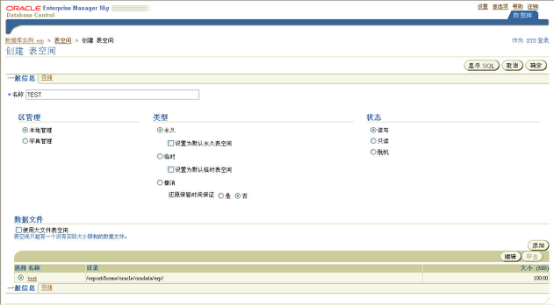
图7.完成数据文件创建
4.2增加用户
在管理主界面找到用户,如图8所示:
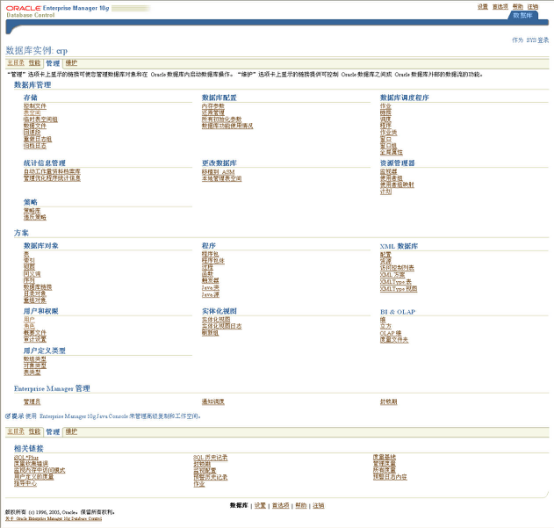
图8.主界面
1)进入用户界面后点击“创建”进行增加用户,如图9所示:
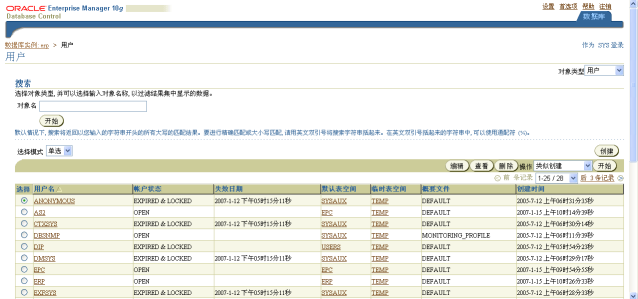
图9.创建用户
2)进入创建用户界面,输入对应的相关用户信息后点击确定即可,如图10所示:
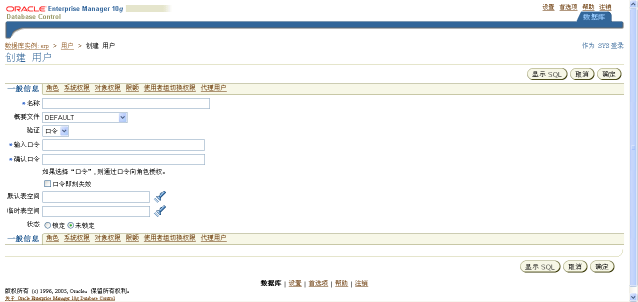
图10.创建用户界面
注:一个用户对应一个表空间
4.3设置限额
增加用户后需设置限额,限额分为无限制和值,通常设置为无限制,如图11所示:
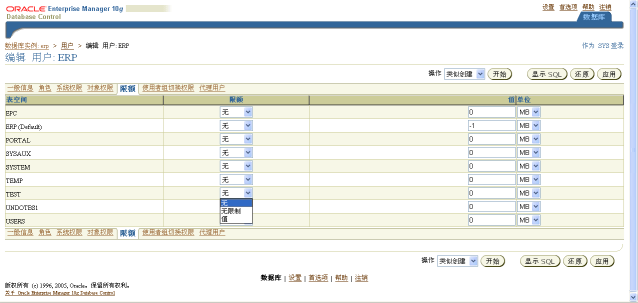
图11.设置限额
4.4角色授权
1)在主界面找到角色,点击“系统权限”进入角色授权页面进行对该用户进行授权,如图12所示:
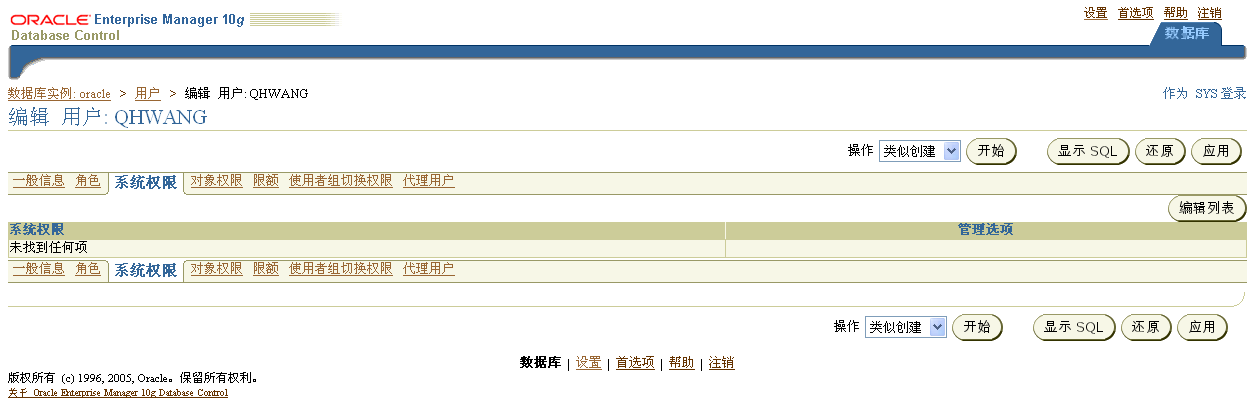
图12.编辑角色列表
2)点击“编辑列表”进入角色设置页面,如图13所示:
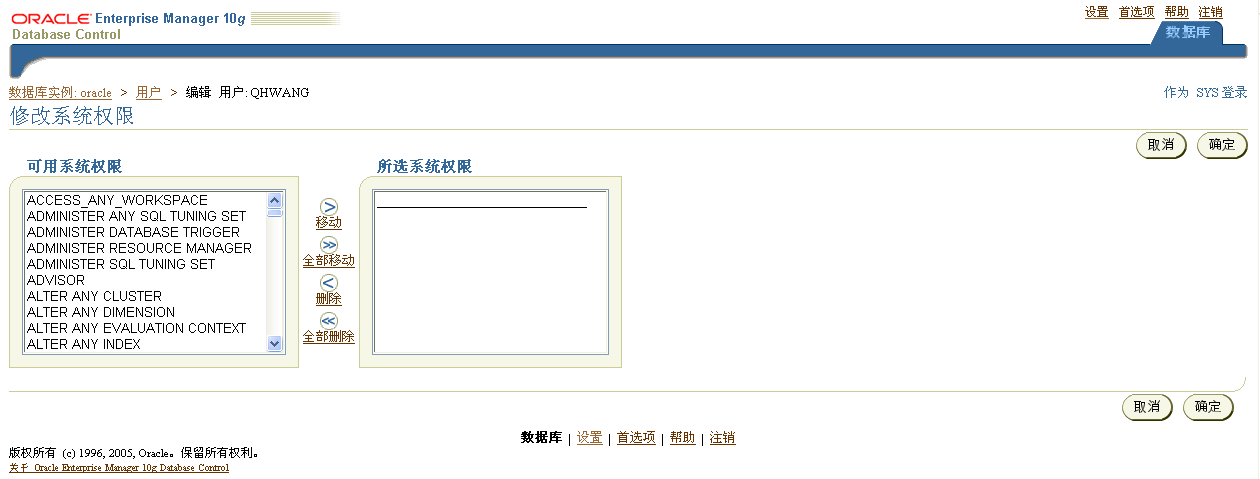
图13.设置角色
注:在设置系统权限时必须设置的权限有:create cluster,create indextype,create job,create procedure,create sequence,create synonym,create table, create trigger,create type,create view;